Table of Contents
Background Remover
Background Remover from images is one of the most frequently used photo editing features for enhancing photos.
After all, humans are visual creatures, and pictures sans a messy background help tell a good visual story, and information is absorbed faster.
For an image from an Office file, you can remove the background to emphasize the subject matter or to remove distracting details. As described below, it starts with automatic background removal. Then, if essential, you can draw lines to indicate the areas you want to keep and remove.
For vector graphics files, such as Scalable Vector Graphics (SVG), Adobe Illustrator (AI) graphics, Windows Metafile Format (WMF), and Drawing Vector Files (DRW), background removal is not possible, so in those cases, the Remove Background option is grayed out.
How to remove image Background Remover in three steps
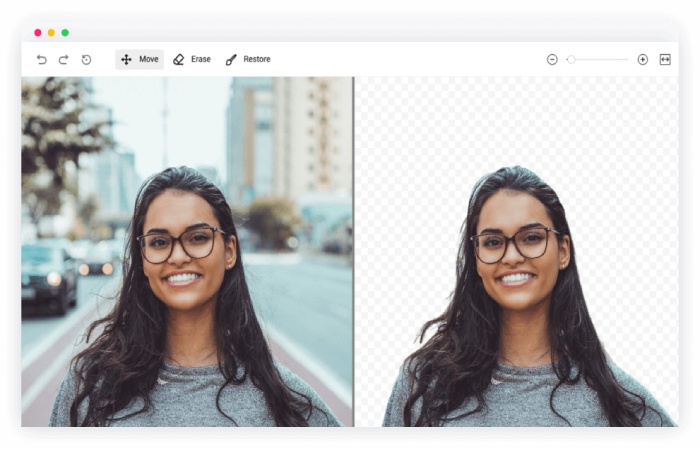
Drag or select an image
- Your primary step is to drag & drop an image from your computer or click on the + Start from Photo button to select one.
- Here we care about all image dimensions and feature ratios. Here, your image format can be PNG or JPG.
Remove the Background Remover
- Our tool automatically eliminates the Background Remover from your image.
- You can then select a new Background Remover color.
- Our most popular choices are white and transparent Background Remover, but you can pick any color.
Download your image
- Later select a new Background Remover color, click on the big Download button at the bottom of your photo, and you’re done.
You can start over instantly by dropping a new image into the window or clicking on the icon. - Do more with your image.
Are you removing the background remover of your image for a more extensive project? Unleash your originality with the photo editing capabilities and design tools from Adobe Express.
- Add a shape crop to frame your newly cropped photo, apply filters, or add GIFs and animation for a dynamic design.
- There are uncountable ways to create a compelling image for any printed or digital format.
- Remove the background remover from your picture and download it instantly.
- However, take the background out of a picture faster than ever.
- It’s as informal as selecting your image and uploading it to our free photo background remover, and your image will be ready to download and share instantly.
- Publish your vision for your viewers to enjoy across your social channels, or continue to edit it to perfection
When do you need to use a background remover?
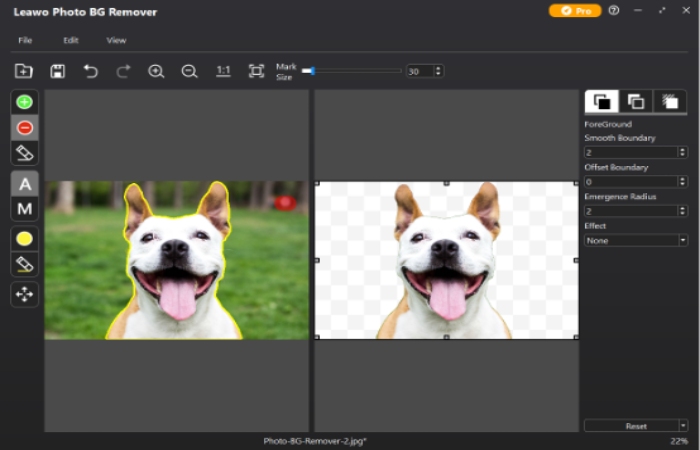
Although images are an effective way of communicating information in a short time, the image and visuals you select directly impact how this information is gathered.
- When using an image, it’s often helpful to remember to have a focal point, which allows you to capture your reader’s attention by not giving them too much to focus on.
- By eliminating the busy background of a photo, your image will likely have more impact.
- Then, you might want to use the background to connect a specific message that’s not expressing in the unique background of the selecting image.
- Take a resume, for example. Suppose you’re applying for a job within the corporate environment.
- In that case, it might not be suitable to include that sunny snap of you and your dog to illustrate who’s really behind all those descriptions of roles and responsibilities.
- In this example, it would be wise to opt for a transparent background for your photo, leaving the edges white and devoid of interference.
- Conversely, if you’re applying for a job in design or the creative sphere, you might want a certain level of personality to peep through.
- In this instance, you could leave your dog in, or you might make yourself the main feature by removing the image’s background and replacing it with an eye-catching sunshine yellow background.
- Your ability to tweak your images for whatever project you’re working on.
How to remove background with Canva?
With the new addition to Canva Pro, background removal became as simple as a few clicks, eliminating the need for layers and extra complex design wizardry.
To take away your background remover with Canva:
- Upload your image or select one from our image library.
- Click the Edit Image button on the top toolbar.
- Next, select ‘BG Remover’ from the left side panel that appears.
- Then click ‘Clear’ to remove the background.
- After clicking ‘Clear,’ the background will disappear like magic.
- Once you’re happy with your photo with no background looks, select ‘Apply’ to save your changes. Or like ‘Restore’ to undo the changes.
- Finally, drag your new image to the perfect spot.
Also Read: How Much is 180 Pounds in Kilograms? – Alternative, and More
